Do you find the wide angle capture of your webcam annoying? Have you ever wondered how to narrow the view but can't get it to work?
I was absolutely in this position until recently. I use a separate webcam (Jellycomb HD) and whilst it is a good device with a much better quality of video capture than the built in ones on my laptops (Dell XPS and a MacBook Pro) I do not like the wide angle capture.
Whilst doing research on a way to either zoom the webcam or somehow narrow the field of capture I can across a discussion thread talking about this very issue. Within this thread was a recommendation that turned out to perfect for what I wanted to achieve, so I thought I would document and share the solution I stumbled across.
This solution requires installing OBS (Open Broadcast Software) Studio which is an OSS tool used in television and streaming services to control camera inputs and provide output streams that can be consumed by secondary applications, in this use case Zoom, Teams etc.
Step 1 - Download and Install
Navigate to obsproject.com and download the version of OBS this is appropriate for your use.
Now install the application. I just accepted the default install steps but its up to you to do something different.
Once installed, open the application and you should be presented with something like the below. I have only installed on my Windows 10 laptop so far so it may look slightly different on MacOS or a Linux installation.
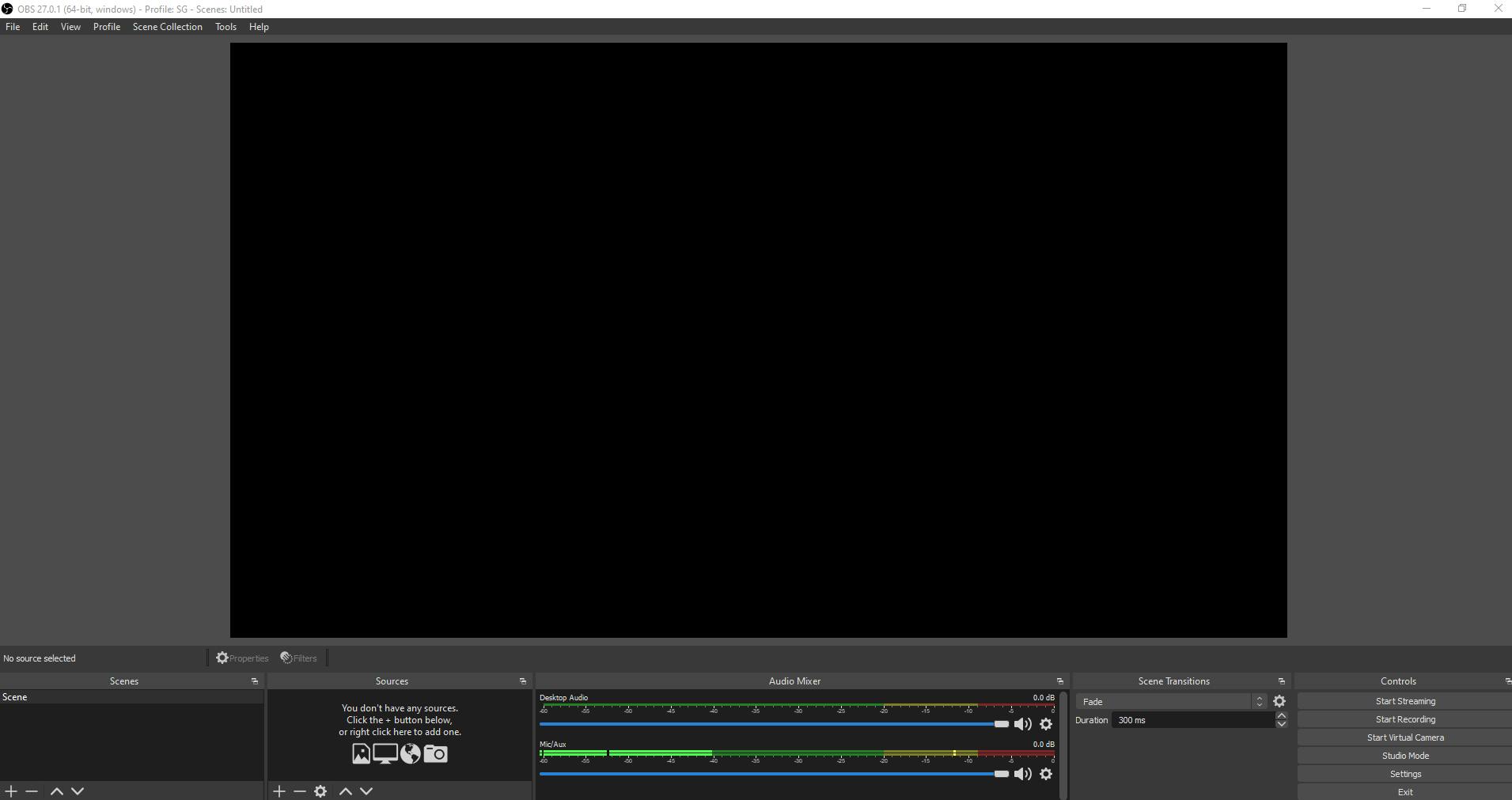
Step 2 - Set-up and Configure Input
Firstly we need to set-up your input source so that OBS Studio can take a feed from your webcam. This is done in the Sources panel at the bottom of the screen.
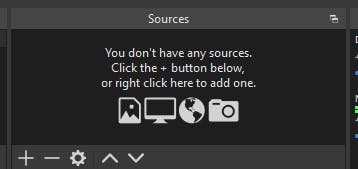
Select the + icon and choose Video Capture Device from the pop-up menu.

You will see the following modal which lets you create a bespoke name for your output or select an existing one. I am assuming this is your first time using OBS Studio so recommend you create a meaningful name and click OK.
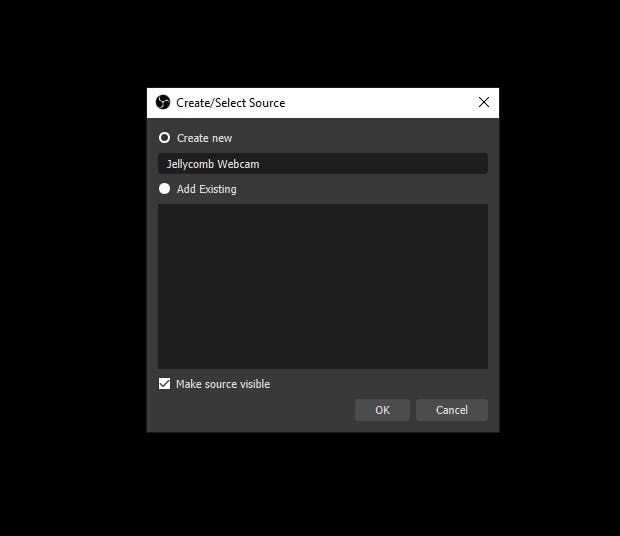
You should now be presented with a view similar to the below. This is where you can configure the properties of your input for the first time.
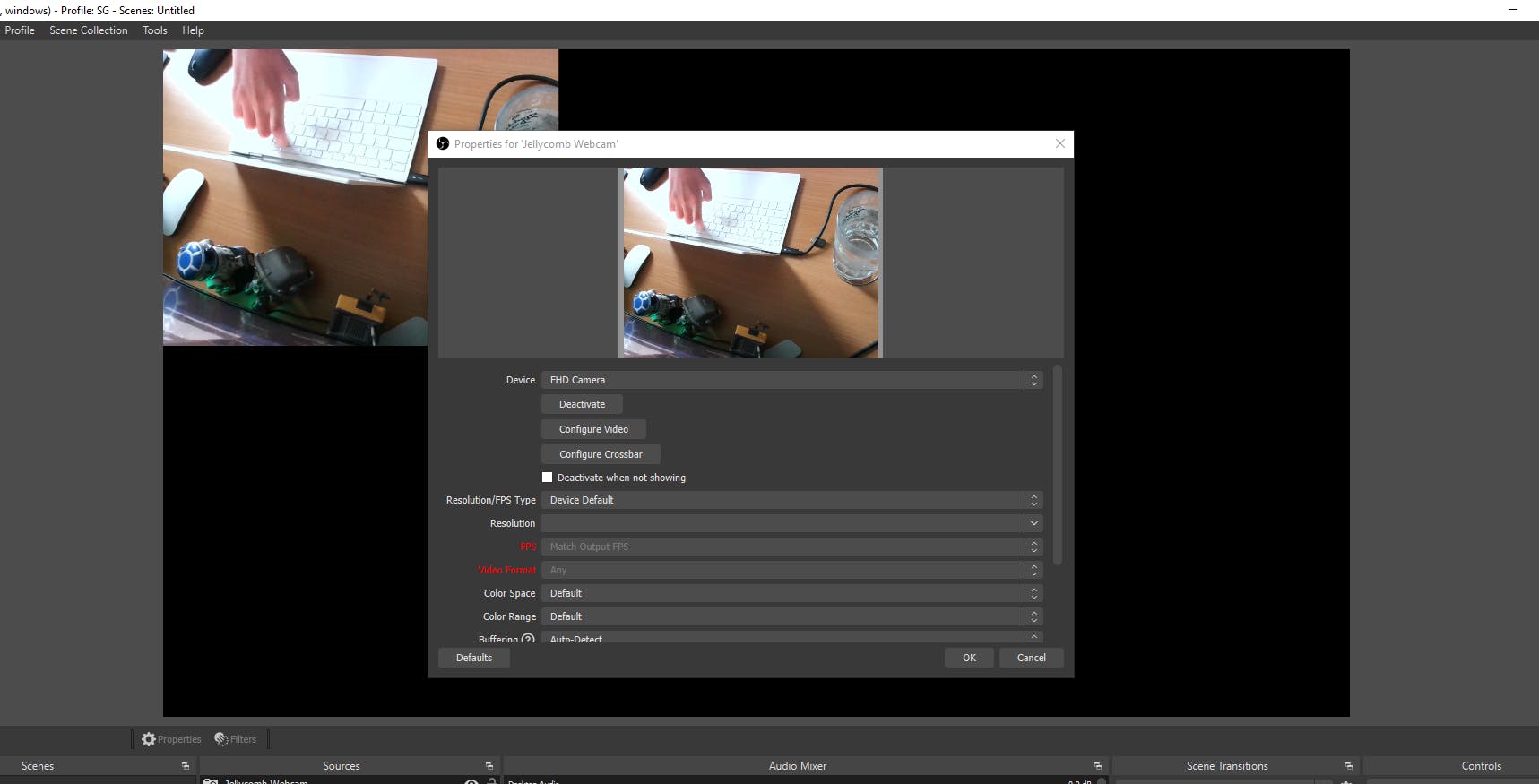
You now need to choose the input device that you want OBS Studio to use, this is done using the Device dropdown list. You will be presented with at least 2 options, 3 if you have a webcam plugged into a laptop, so choose the one that is relevant to you.
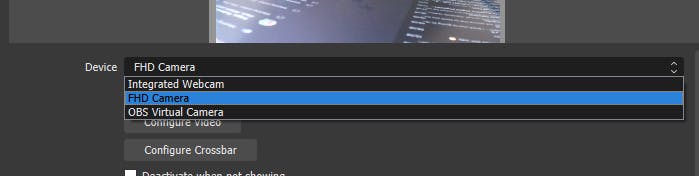
Now select Custom from the Resolution / FPS Type dropdown list. This enables you to configure the output resolution which is key to this solution working.

You can now expand the Resolution dropdown list and select the resolution that you want your consuming applications to see. I suggest you play around with these and see what looks best for your needs. Personally I have set mine to 352x288 but you may want a higher resolution.
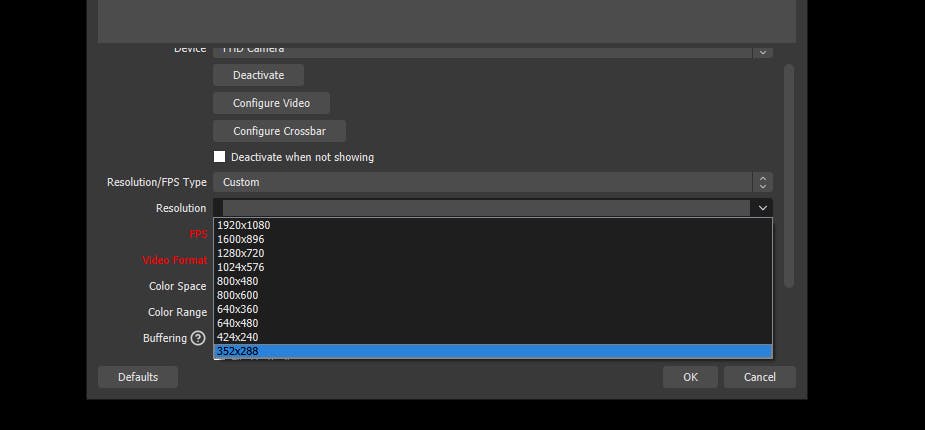
Depending on your set-up you may also want to configure a specific audio input device, in which case scroll down the modal, check the Use custom audio device checkbox and select the audio device you want to use from this list.

You are now ready to go so click on OK and we will move on to understanding how to use the video feed from OBS Studio.
Step 3 - Enabling and Use
You are now ready to use OBS Studio as a video feed into your consuming application of choice Teams, Zoom etc.
To do this you simply need to click on Start Virtual Camera in the bottom righthand Controls menu.
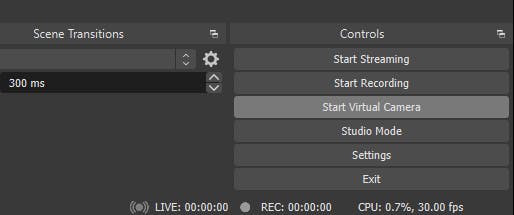
Open you video calling application, I found it better to open after initialising the virtual camera as Zoom didn't pick it up, open your options / settings panel and select the OBS Studio feed (remember you named it in a previous step) from the video input / device list.
And that's it! simple, quick and quite effective.
Conclusion
There are many more use cases for OBS Studio, from live streaming content through to setting up your own television studio. I intend to explore these in the future because its and interesting technical stream that I have not explored yet.
Hopefully you found this useful and it added some value to you. If you have any comments, questions or a better way of achieving the same outcome either add a comment or drop me a line at @TheStevenGodson on Twitter.
